NSC-16 / NSC-32 Instruction Manual
CONTENTS
1. Overview2. Note Grid
3. Control Buttons 3. Synchronisation
4. MIDI Beat Clock
5. NEW!!! Sequence Chaining
6. Faders
7. MIDI Connections and Drivers
8. Troubleshooting
OVERVIEW
The Misa Digital NSC-16 and NSC-32 are Note Sequence Controllers - a new type of electronic musical instrument that allows the user to manipulate and cue electronic music sequences live.
Note sequences are visually displayed on the note grid. Each column represents a set of two octaves of notes, which will be played when the green step cursor lands on that column. Every note can be enabled or disabled by pressing the cell on the note grid. The individual notes are represented as blue illuminated cells. Notes can be selected, copied, moved and pasted using the control functions.
A vertical green step cursor will move across the note grid at a speed determined by the BPM set. When the step cursor lands on a note, it will play that note. Similarly, when the cursor moves off a note, it will stop playing that note.
Sequences can be played (cued) and stopped in sync with the master clock.
The NSC-16/32 can play up to six note sequences (patterns) simultaneously. Typically each pattern will be responsible for a different section of the music. For example: one pattern for drums, one pattern for bass and one pattern for chords.
Sequences can be stored in permanent storage for later use. The NSC-16 can store up to 384 patterns. The NSC-32 can store up to 768 patterns.

NOTE GRID

CONTROL BUTTONS
Note: buttons labelled with square brackets (eg. PLAY [SYNC]) are dual function buttons. The primary function is operated simply by pressing the button. The secondary function (in brackets) is operated by holding down the SHIFT button and then pressing the button.
PLAY – Press to make the NSC start playing. The green step cursor will start moving from the left side to the right at a speed of 120 beats per minute (BPM). Press again to stop playing.
You set the NSC to Play when you want to play musical notes. Notes are represented as blue illuminated cells on the note grid. When the green step cursor lands on a note, it will play that note. Similarly, when the cursor moves off a note, it will stop playing that note.

[SYNC] – Press to synchronise all playing patterns to the main sequencer beat. This means the cursors of all patterns will be set to the loop start position. If the NSC is playing, the sync will be cued to happen at the sequencer’s next whole note. If the NSC is stopped, the sync will occur immediately.
LOOP – Press to display the current loop start and end columns. When the green step cursor reaches the loop end column, it will reposition to the loop start column on the next step. By default, these will appear as the first and last columns on the note grid. You can move them by holding down LOOP, pressing the red loop point you want to move, and then pressing the new location. This can be used when you want to create shorter sequences, or you want to loop only a portion of a sequence.

SELECT – Select a square group of cells on the note grid which can then be manipulated by other functions. Hold down SELECT, and then press two cells on the note grid. These two cells are interpreted as diagonally opposite corners of a rectangle. All the notes within the rectangle are selected.

MOVE – Move selected notes to another position on the note grid. With notes selected, press and hold the MOVE button and press a cell on the note grid. This cell will be the new top left corner of the selection. The notes will move to the new location.



[CLEAR] – Clear any selected notes from the note grid.
COPY – With notes selected, press the COPY button. The notes will be placed in memory and can be pasted later at another location.

PASTE – Paste copied notes to another position on the grid. Press and hold PASTE, and then press a cell on the note grid. The notes will be pasted at this location, with pressed cell being the top left corner of the selection.


[MUTE] – With notes selected, press to mute selected notes on the note grid. Muted notes appear red. Alternatively, press and hold MUTE and then individually press notes on the note grid to mute.
SAVE – Save the note grid pattern to permanent storage for later use. Every cell on the note grid behaves as a “save location” for storing a single pattern. This means the NSC-16 can store 384 patterns, while the NSC-32 can store 768 patterns. Press and hold the SAVE button to overlay on the note grid which save positions are in use. In use cells are yellow. While the SAVE button is held, pressing a cell will immediately save the currently loaded note grid pattern to the cell location.

LOAD – Load a pattern stored in permanent storage to the note grid. Every cell on the note grid behaves as a “save location” for storing a single pattern. This means the NSC-16 can store 384 patterns, while the NSC-32 can store 768 patterns. Press and hold the LOAD button to overlay on the note grid which save positions are in use. In use cells are yellow. While the LOAD button is held, pressing a cell will immediately load the selected pattern to the note grid.
NEW - Sequence Chaining: Saved sequences can be chained together to play back longer sequences. While holding the LOAD button, press the SHIFT button plus a save cell to toggle it purple. Create a chain by setting multiple adjacent save cells purple. Then, loading one of the save cells as normal will cause each pattern within the chain to play sequentially.

RECALL [STORE] – Store the note grid in memory temporarily for later recall (similar to the M+ function on a calculator), and recall the stored grid data back on to the grid. This is useful for when making temporary changes to the note grid.
ARRANGE – Select a pattern to play. Up to six patterns can be played simultaneously. Each pattern plays on a separate MIDI channel (from 1 – 6). Six pattern indicators will be displayed on the control keypad which can be toggled on and off. If the indicator is green, it means the pattern is playing. If it is red, it means it is not playing.
If the sequencer is in Play mode and another pattern indicator is pressed down, it will start to blink green. This means the pattern is cued to start playing at the next whole note.
The ARRANGE button also performs another function. It displays a set of toggle buttons on the note grid that are designed specifically to work with Ableton’s Chain Select function, to allow you to quickly change a pattern’s instrument. They are divided in to six groups (one per pattern) of 16 buttons, so that each pattern can be assigned a set of 16 different instruments that can be selected by pressing the toggle button.

PATTERN – Choose which loaded pattern to display on the note grid. Six pattern indicators will be displayed on the control keypad. Press one of the pattern indicators to display that pattern on the note grid.
The PATTERN button also performs another function. Press and hold PATTERN, and then select a cell on the note grid to cue the step cursor move to that position at the next beat.

DIVISOR – Set the visible pattern’s note type. Each press of the button will cycle through the note types. The options are: quarter notes (default light blue), eighth notes (dark blue), sixteenth notes (purple) and thirty second notes (red). If the NSC is playing, the divisor change will be cued to occur in sync with the master clock. If the NSC is stopped, the change will occur immediately. In this latter case, the pattern may go out of sync with the master clock. If this is not desired, the NSC can be re-synchronised with the [SYNC] button.
[TAP] – Repeated presses of [TAP] set the BPM with the tap tempo function. The BPM will be set to the rate the [Tap] button is pressed. Releasing the Shift button will then reset the cursor to the loop start position.
ATTACK – Set a note’s attack type. By default, all notes have a hard attack sound. You can change two side-by-side notes in to one single longer note by disabling the second note’s attack. This is done by pressing and holding the attack button, and then selecting the note that you want to be a continuation. Alternatively, you can select a group of notes and then press the Attack button to change a group of them at the same time.

[BPM] – Display the sequencer’s tempo in beats per minute. The BPM will be displayed in the top left corner of the note grid, and a set of selection cells will appear at the bottom. They are ordered from 50 to 189 BPM. Press a cell to set the new BPM.
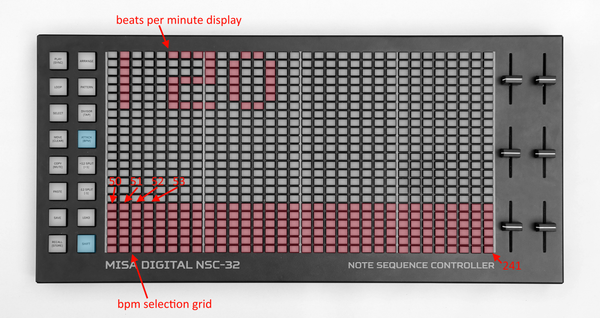
+12 SPLIT – Increase the first 12 rows of the notes on the note grid by one octave. Press again to increase by two octaves. Press again to reset.

-12 SPLIT – Decrease the second 12 rows of the notes on the note grid by one octave. Press again to decrease by two octaves. Press again to reset.
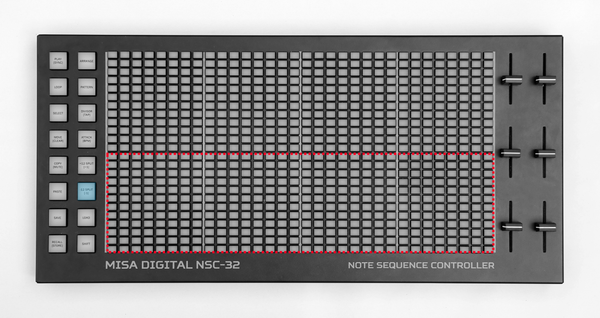
[+1] – Transpose the note grid up by one semi-tone.
[-1] – Transpose the note grid down by one semi-tone.
SHIFT – Access a control button’s alternative function (labelled with square brackets []).
NEW!!! SHIFT + LOOP - Access the Configuration menu.
Rows 1-6 of the note grid contain horizontal selection buttons for choosing the MIDI channel for each of the 6 patterns. The column number indicates the channel number (eg. column 1 is channel 1). Two patterns cannot be assigned to the same MIDI channel.
Rows 8-13 of the note grid contain horizontal selection buttons for choosing the MIDI channel for each of the 6 faders.
The beat clock button enables or disables the MIDI beat clock output (enabled by default and represented as on by 'B'. The MIDI start/stop button enables or disables the sending of MIDI start/continue/stop messages (enabled by default and represented as on by 'S'). The MIDI Slave button (disabled by default and represented as on by 'SL') changes the NSC from a MIDI Master to a MIDI Slave, allowing it to be clocked/started/stopped from an external device (such as Ableton).
NEW!!! SHIFT + LOAD - Access the Scale Selection menu. All patterns on the NSC will be forced to play within the selected scale. The default is the Chromatic scale (all notes), but others can be selected (Major, Minor, Dorian, Mixolydian, Harmonic Minor). For example, by default the note buttons on the note grid are ordered in the Chromatic scale as C, C#, D, D#, E, F, F#, G, G#, A, A#, B, C etc. If the C Major scale is selected, then the notes on the note grid will be ordered C, D, E, F, G, A, B, C etc.
The scale type is selected by choosing the horizontal selection buttons on the note grid. The root note of the scale is selected by choosing from the vertical selection buttons on the note grid.
Each pattern also has a "bypass" option - meaning any pattern can ignore the global scale selection and revert to the Chromatic scale if required.
SYNCHRONISATION
The NSC has an internal “master” clock running at the BPM speed specified. Typically, the user will want to keep each playing pattern synchronised with this clock. Synchronisation means the step cursors of all playing patterns are aligned to four quarter note boundaries of the master clock. That is, four steps in quarter note mode, eight steps in eighth note mode etc.
When a pattern is cued to play, it won’t actually start playing until the master clock’s cursor reaches the next quarter note boundary. This keeps the arrangement synchronised.
The following functions may cause patterns to sync to a different step aligment, simply because they are operations that directly affect timing:
- manual cursor positioning;
- changing the BPM while the NSC is playing; and
- changing the divisor while the NSC is stopped.
In these cases, the sequencer can be re-synchronised by pressing [SYNC].
MIDI BEAT CLOCK
The NSC can output MIDI beat clock to synchronise an external device or DAW such as Ableton. It is possible to enable and disable both the MIDI beat clock (used for timing) and MIDI start/continue/stop messages (used to control playback of an external device) through the options menu (see above).
Ableton Live: Because of a number of factors, including audio buffer sizes in Live, the timing between Ableton and the NSC will probably be slightly offset. For this reason, Live allows you to correcting the timing by adjusting the MIDI Clock Sync Delay. The best way to configure this with the NSC is to:
- enable the "EXT" button in Ableton to accept an external clock source;
- enable the "loop" button in Ableton, and setting a loop area of a single bar;
- ensure the NSC beat clock and start/stop messages are enabled;
- set one row of NSC notes/cells to be all on;
- press play on the NSC - Ableton should also start playing;
- open the MIDI clock sync configuration window for your MIDI interface (more info here: Synchronizing Live via MIDI); and
- adjust the MIDI Clock Sync Delay until each note recorded in Ableton is visually lined up correctly.
SEQUENCE CHAINING
Saved sequences can be chained together to play back longer sequences. While holding the LOAD button to display the save cells, press the SHIFT button plus a save cell to toggle it purple. Create a chain by setting multiple adjacent save cells purple. Then, loading one of the save cells as normal will cause each pattern within the chain to play sequentially.
FADERS
The NSC has six faders for controlling effects parameters. They output on MIDI channel 7, although these can be assigned to any channel in the options menu.
The easiest way to assign a fader is to control a synthesizer (MIDI track) that is listening “on all channels”. In this case, the faders just behave like any regular controller faders.
In the case where you want more control, you should route faders through their own MIDI track. For example, say in Ableton you want fader 1 to control a synth effect on channel 2:
- Add a MIDI track (with say, the NI Massive synthesizer);
- Set the MIDI channel to 7; and
- Set the output to NI Massive.

MIDI CONNECTIONS AND DRIVERS
The NSC can be connected to a MIDI compatible synthesizer, sampler or computer via the MIDI-IN and MIDI-OUT ports. No driver other than a standard MIDI interface is required for this setup.
Alternatively, the NSC can be connected to a computer via the USB port. This is the preferred option, because the communication speed is much higher than traditional MIDI ports, resulting in lower MIDI clock jitter at very high speeds (ie. when sending a lot of MIDI data). To set up a MIDI-USB connection on your computer:
WINDOWS
- Connect the NSC USB cable to the computer.
- In Windows Device Manager, under "Ports", right click "USB Serial Port" and then "Properties". Click on the "Port Settings" tab, and then the "Advanced" button. Set the "Latency Timer" to "2".
- Install loopMIDI for Windows. Under “Setup”, press the “+” button to add two ports named “loopMIDI_in” and “loopMIDI_out”. This only has to be done once on your system. LoopMIDI: http://www.tobias-erichsen.de/software/loopmidi.html
- Install Hairless MIDI-Serial bridge, and set the MIDI out port to be “loopMIDI_out” and the MIDI in port to be “loopMIDI_in”. Set the Serial port to point to the NSC COM port. Download: http://projectgus.github.io/hairless-midiserial/#downloads
- Set your DAW (eg. Ableton) MIDI configuration to use loopMIDI_out and loopMIDI_in ports.
MAC OS X
- Connect the NSC USB cable to the computer.
- Install the USB driver for your version of the OS-X. Then reboot. Download: http://www.ftdichip.com/Drivers/VCP.htm
- Install Hairless MIDI-Serial bridge, and set the MIDI out port to be your DAW MIDI output, and the MIDI in port to be your DAW MIDI input. Set the Serial port to point to the NSC /dev/cu.usbserial-xxxxxxxx or /dev/tty.usbserial-xxxxxxxx Download: http://projectgus.github.io/hairless-midiserial/#downloads
- Open the OS X built-in “Audio MIDI Setup” application (under Applications->Utilities).
- Choose “Show MIDI Window” from the Window menu.
- Double-click the “IAC Driver” in the MIDI window.
- Check the “Device is online” box in the dialog that appears.
Go back to Hairless MIDI<->Serial and there should be a new “IAC Bus” option in the dropdown. The other MIDI program should also see the IAC bus option. - Set your DAW (eg. Ableton) MIDI configuration to use the IAC bus port.
TROUBLESHOOTING
| ISSUE | SOLUTION |
| MIDI port is not transmitting/receiving MIDI data. | The MIDI ports are disabled while the USB cable is connected (since it is assumed you will use the MIDI-USB functionality). Disconnect the USB cable to use the standard MIDI ports. |
| My DAW does not see a stable BPM when synchronising to the NSC using the beat clock, while using the USB port. | Make sure the USB driver is configured to low latency. See the section above "MIDI Connections and Drivers" on how to set the Latency Timer in Windows. |
